Speakers Page
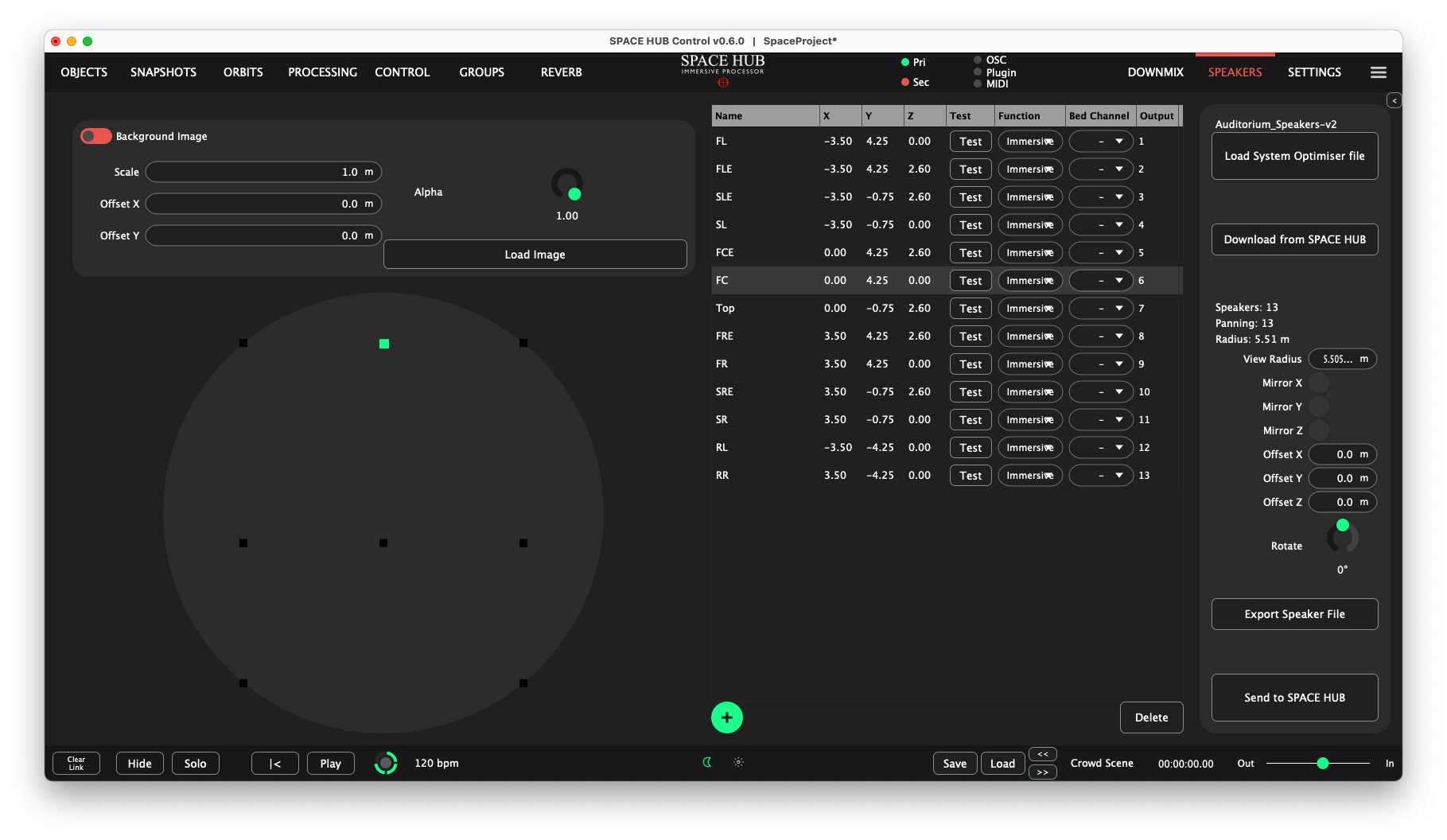
Load a System Optimiser file, download your current setup, or tweak your speaker setup manually to create the perfect audio environment, meticulously prepared and even phase aligned for your audience.
There are 4 components within the Speaker page:
Speaker file control (right hand column)
Speaker configuration table - this is a table of speakers, a row for each speaker, containing the speaker attributes
Speaker configuration circle - this shows the position of the speakers as specified in the configuration table
Background Image Loader (top left) - this allows you to load an appropriate image (eg. venue display) above which the speakers will appear
Speaker File Control
- Buttons:
Load System Optimiser File Import Speaker Setup from System Optimiser Export (.json file)
Download From SPACE HUB Download current Speaker Setup from Processor into SPACE HUB Control
+ Add a Speaker to the Setup manually
Delete Remove selected Speaker from the Setup
Export Speaker File Export current Speaker Setup for reuse in new Projects
Send to SPACE HUB Upload Speaker Setup into Processor
Speaker Configuration Table
There are 8 attribute columns in this table, and a row for each speaker. Looking at the attributes:
Name - user assigned name for the speaker
x,y,z - 3D coordinates giving 3D location for speaker
Test - when this is clicked, the speaker will emit a test tone - useful for confirming speaker position
Function - speakers can have different Functions in a setup:
Front Frontal Speaker which is used for Panning and feeds the Fill Speakers
Immersive Speaker which is used for Panning but does not contribute to the Fill Speakers
Fill Fill Speaker which is fed from the Front Speakers
Sub Subwoofer which is not used for Panning. No Signal or Output will be assigned.
Bed Channel - a bed channel can be assigned to a speaker
Output - this indicates the SpaceHub engine output that this speaker will be connected to
Values in multiple contiguous rows can be edited by:
Holding down the Shift key
Successively selecting rows
Double clicking and changing the value within a column
All entries within the selected rows and within that column will be changed to the new value.
The speaker table rows can be re-ordered by dragging and dropping them into alternative positions.
Speaker Configuration Circle
This displays the speakers as black squares. If a speaker row is selected in the configuration table, the corresponding speaker will be colored green. In this way, positional changes within the table can be quickly identified.
Background Image Loader
An image (.png or .jpg) can be loaded here, and it will be displayed within the panning circles of both the Settings View and Object View. The image will typically be the floor plan of a venue, and the SPACE HUB speakers can be overlaid at the floor plan speaker positions.
Here is an example:
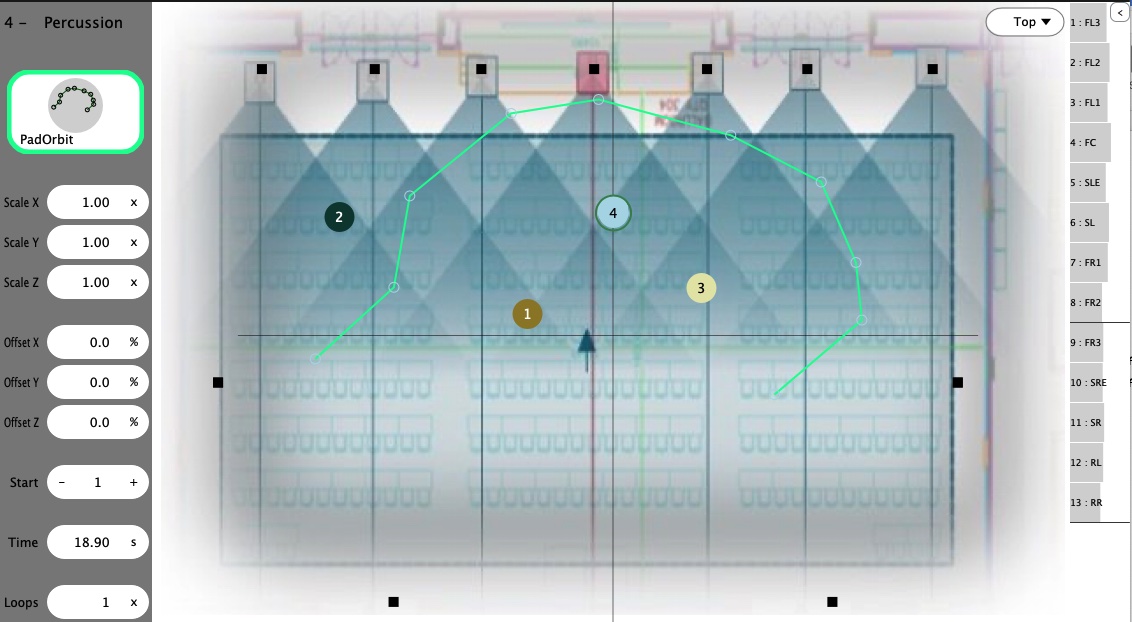
Background Image - enable or disable the display of the background image in the Objects View
Scale - used to scale the image, making it larger or smaller. If speaker positions in the image correspond to speaker positions entered in the settings table, and the relative positions of speakers in the image are accurate, then it should be possible to have the small black speaker blocks positioned on image speakers.
Offset X - can be used to shift the background image left (negative) or right (positive)
Offset Y - can be used to shift the backgound image down (negative) or up (positive)
Load Image - click this to load a background image (png or jpeg)
Alpha - directly above the ‘Load Image’ selector is a transparency slider, which varies from opaque (1), down to fully transparent (0)