OSC
Most of the SPACE HUB’s Parameters can be controlled via OSC (Open Sound Control) commands. OSC messages are transmitted via a network using UDP (User Datagram Protocol) packets between particular IP addresses and Ports. OSC messages consist of an address pattern specifying the Parameter that should be changed followed by one or multiple arguments:
/{address}/{id}/{parameter} {argument1} {argument2} ...
Example:
/source/1/azimuth 90
SPACE HUB Control receives OSC commands on UDP port 9301.
All available OSC messages can be found in the OSC Table.
ADM-OSC
SPACE HUB Control natively supports the ADM-OSC standard for portability and compatibility with other immersive rendering systems. The ADM-OSC standard defines how coordinates of sound objects can be shared between different devices. No settings need to be adjusted to receive in the ADM-OSC format, either XYZ or AED coordinates are fine, both bundled or separate. Since distances in ADM-OSC are normalized (-1 -> 1), they are scaled by the Max Distance on the SPACE HUB side. The Max Distance can be adjusted on the Settings Page in SPACE HUB Control.
TouchOSC
You don’t have to be sitting behind a desk to control SPACE HUB’s parameters. You can move Objects and Groups and trigger Snapshots from your tablet as well, using a custom template for TouchOSC. Just load the template file in TouchOSC on your iPad and set up the network connection to allow OSC communication between SPACE HUB Control and TouchOSC.
Both the computer running SPACE HUB Control and the iPad running TouchOSC have to be on the same WIFI network to communicate.
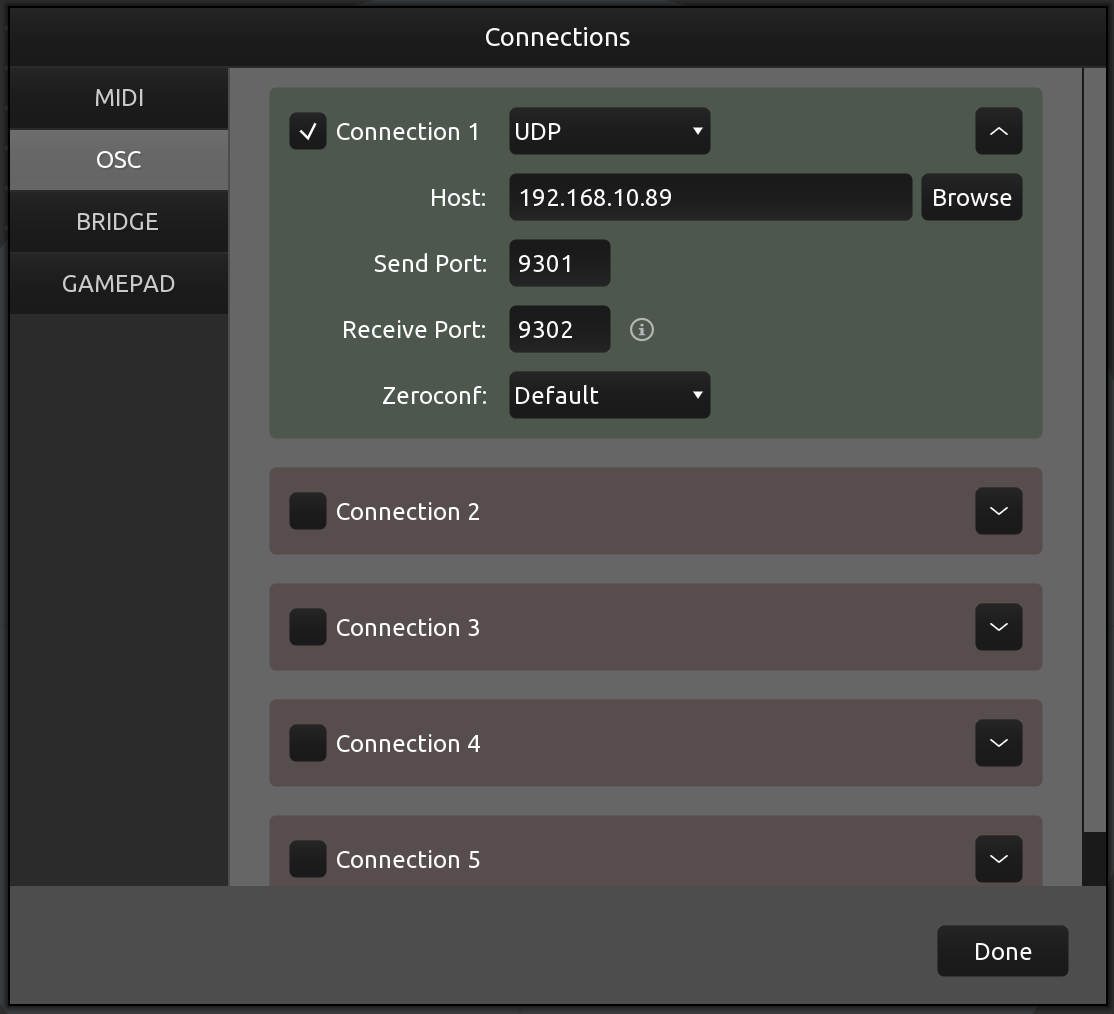
Enter SPACE HUB Control’s IP address and UDP port in TouchOSC by clicking the chain icon. Then register the iPad’s IP address and UDP port as an OSC output in SPACE HUB Control. Now the connection is set up and you’re ready to go.
The user interface in the template is divided into three areas on a simplified, easy-to-follow display: Select the Object or Group that you would like to control on the left-hand side Adjust the Object’s or Group’s parameters and position in the middle Access the master fader and step through the Snapshot list on the right-hand side
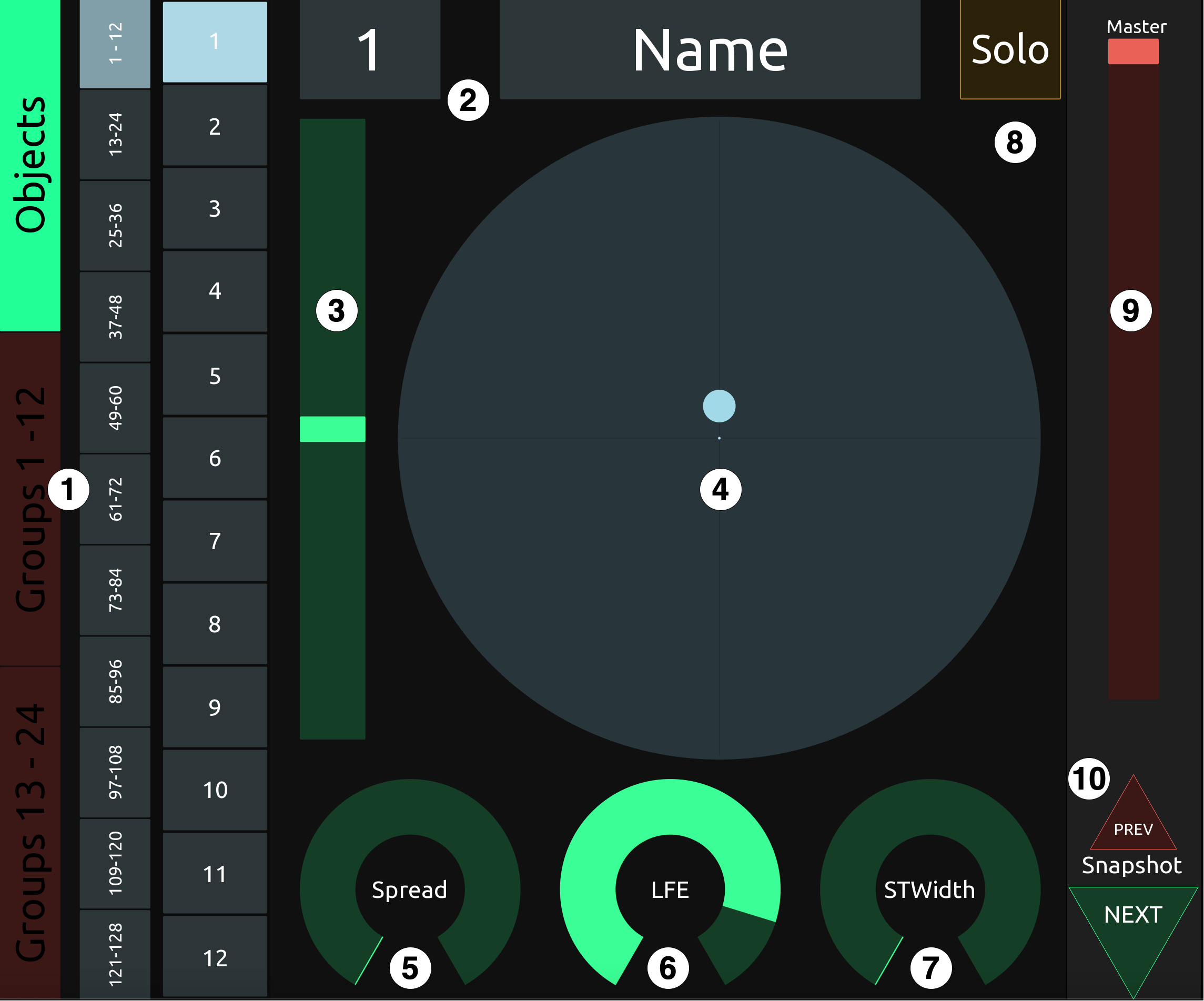
- In the Object view, these parameters are available:
1 - Object / Group selection
2 - Object Number and Name
3 - Elevation fader
4 - Panning area
5 - Spread fader
6 - LFE fader
7 - Stereo Width fader (only available on stereo objects)
8 - Solo Button (via OSC only one object can be solo any given time)
9 - Master fader
10 - Load previous & next snapshot buttons
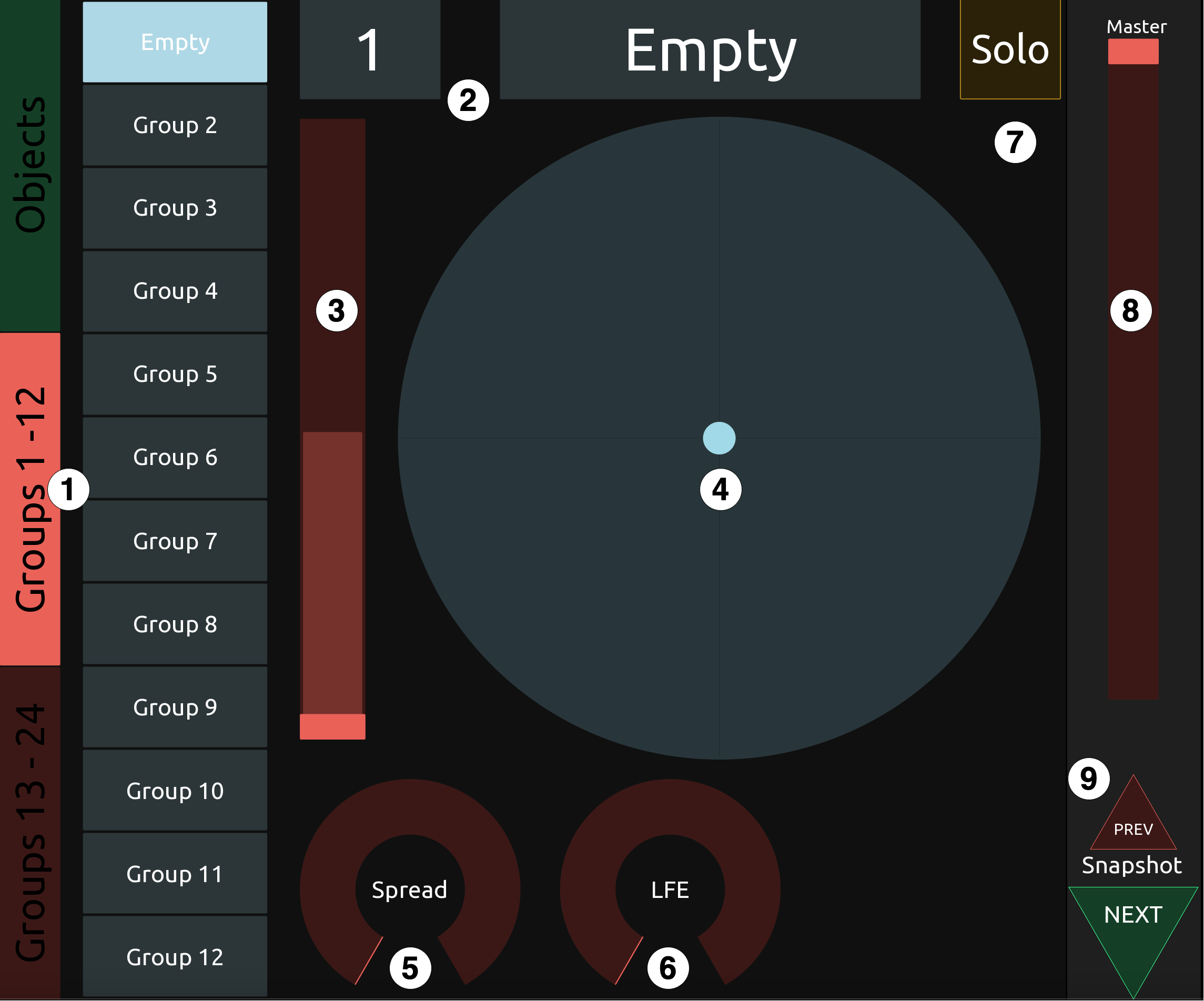
- In the Group view, these parameters are available:
1 - Object / Group selection
2 - Group Number and Name
3 - Elevation fader
4 - Panning area
5 - Spread fader
6 - LFE fader
7 - Solo Button (set’s all Objects in this Group to solo)
8 - Master fader
9 - Load previous & next snapshot buttons